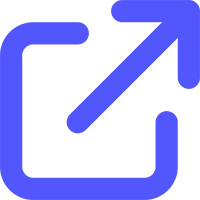신규 소싱 상품 관리 리스트는 상품을 업로드하기 전에 판매에 적합하도록 정보를 수정하는 단계입니다.
이 단계에서는 상품명, 키워드, 옵션, 가격 등을 최종 점검하고 이미지 자동 번역 등을 처리합니다.
이번 가이드에서는 화면 구성 안내와 상품 업로드를 진행하기 전까지의 방법을 소개하겠습니다.
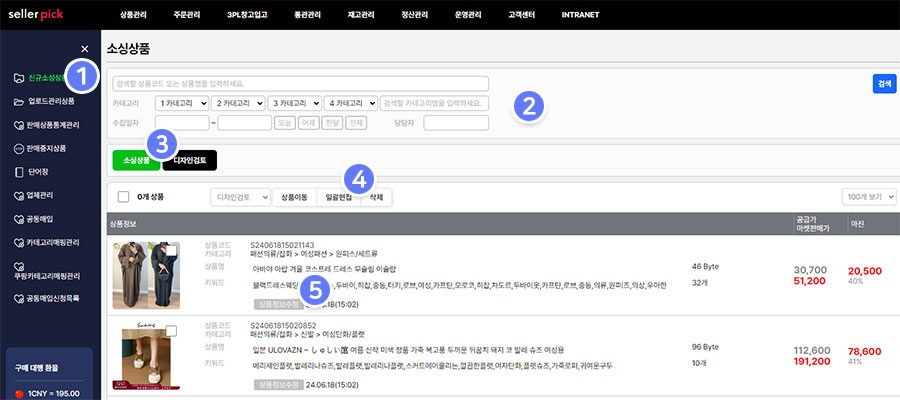
1 "상품관리 > 신규소싱관리" 메뉴를 클릭 하시면 신규로 소싱한 상품의 리스트를 보실 수 있습니다.
2 검색 영역 입니다.
상품명과 셀러픽 상품코드를 입력하여 검색 하실 수 있습니다.
또한 수집한 일자별 검색과 부관리자별 소싱상품을 필터링 하실 수 있습니다.
3 신규 소싱 상품 관리는 "소싱상품"과 "디자인검토" 두 개의 메뉴로 나뉩니다. 소싱 상품 메뉴에는 스크랩된 상품들이 표시됩니다.
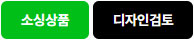
먼저, 소싱 상품 메뉴에서 가격과 키워드를 수정합니다. 이미지 번역과 디자인 수정이 필요하면 상품을 디자인검토로 이동시킵니다.
그런 다음, 디자인 관리 메뉴에서 이미지와 디자인을 수정한 후 업로드합니다. 이를 폴더처럼 사용하면 됩니다.
한 번에 모든 수정을 마친 후 업로드하거나, 각 폴더로 이동한 후 일괄 처리할 수 있습니다. 자신에게 맞는 방법을 선택해 사용하세요.
4 신규 수집한 상품을 디자인 관리, 업로드 상품 관리로 이동하거나, 상품 정보를 일괄 변경하거나 삭제할 수 있는 컨트롤 버튼 영역입니다.
이 버튼을 사용하면 여러 상품을 선택해 한 번에 처리할 수 있습니다.
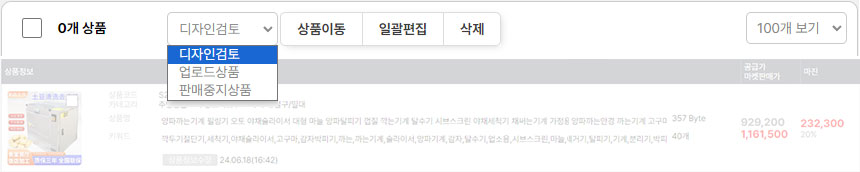
- 리스트를 전체 체크 하실 수 있습니다.
- 선택된 상품을 디자인검토/업로드상품으로 이동 시킵니다.
- 카테고리를 일괄 수정 하실 수 있습니다.
- 상품리스트의 갯수를 정할 수 있습니다.
3 신규 수집한 상품의 정보 수정과 이미지 번역을 실행 하는 화면이 오픈 됩니다.

소싱한 상품의 상품명, 키워드, 가격 등을 세밀하게 수정할 수 있습니다.
또한 상품 설명 이미지를 번역하여 더 자연스러운 정보를 제공함으로써 구매 전환율을 높일 수 있습니다.
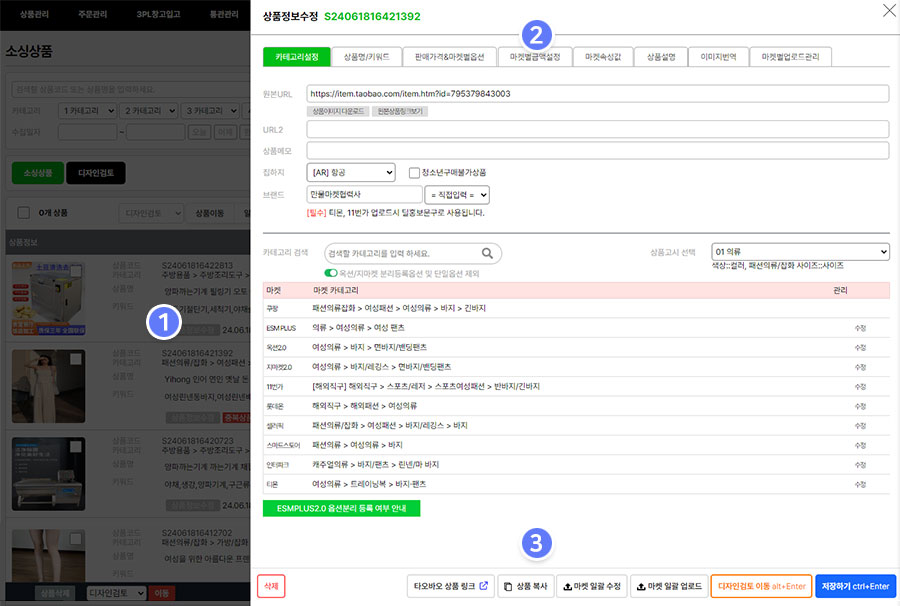
1 상품 수정 버튼을 클릭하면 우측에 상품 수정 창이 열립니다.
이 수정 창은 사용자가 설정하여 중앙이나 우측에 위치시킬 수 있습니다. (오픈 예정)
2 상품 수정 항목은 상단에 항목별 탭 버튼으로 구분되어 있습니다.
3 하단에는 상품 삭제, 복사, 원본 링크, 일괄 업로드, 폴더 이동, 수정 정보 저장 버튼이 있습니다.
소싱상품, 디자인검토, 업로드관리상품 등 각 메뉴에 따라 하단 버튼의 기능은 페이지에 맞게 조금씩 다릅니다.
이제 상품 정보를 수정하고, 이미지 번역과 디자인 편집을 통해 더 잘 팔리는 상품을 만들어 보세요.
상품 수정에 대한 각 항목별 기능 설명은 아래 가이드 링크에서 확인해 주세요.
상품 정보 수정 방법 가이드 보기