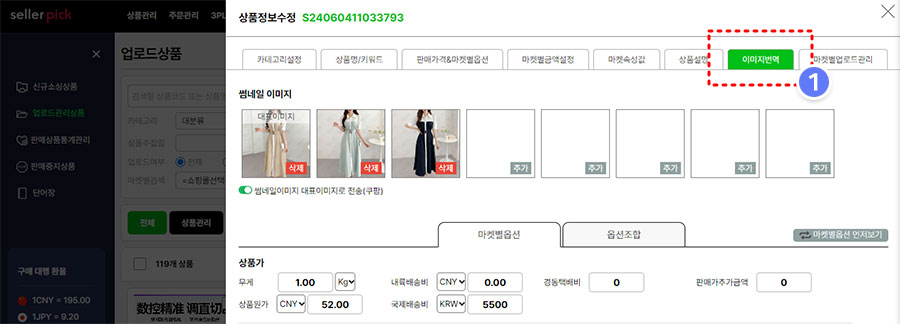
1 상품 수정화면에서 "이미지 번역" 버튼을 클릭 합니다.
자동 이미지번역 화면이 열립니다.
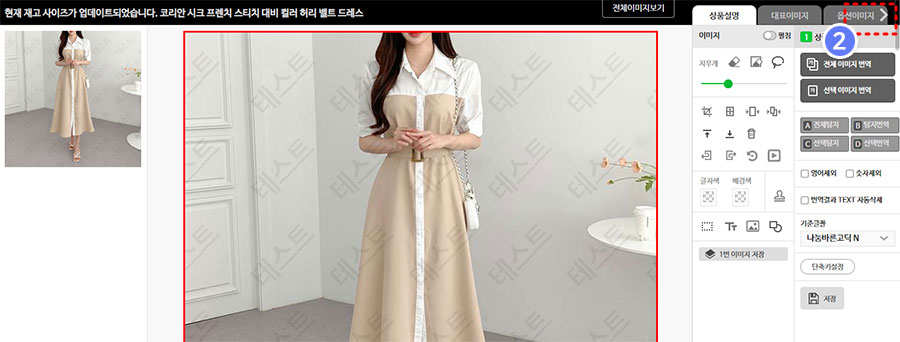
2 이미지 번역 페이지 닫기 버튼입니다.
수정 화면에서 이미지 번역을 클릭하면 전체 화면으로 이미지 번역 페이지가 열립니다.
작업을 완료한 후 닫기 버튼을 클릭하면 이전 화면으로 돌아갑니다.
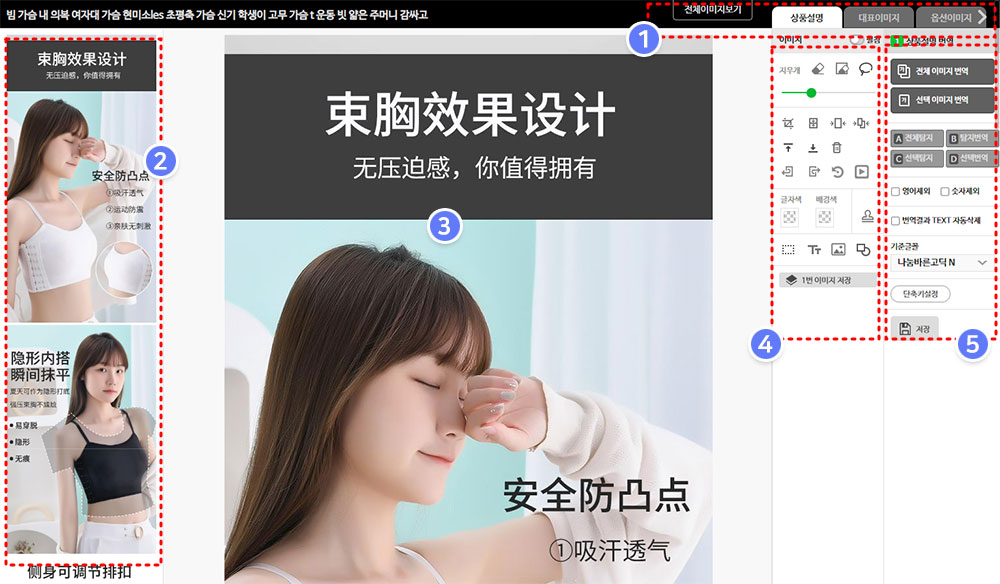
1 이미지 번역 화면 전환 버튼입니다.
이미지 전체보기, 상품설명 이미지, 대표이미지, 옵션이미지 탭 버튼이 배치되어 있으며,
클릭 시 해당 메뉴의 이미지를 볼 수 있습니다.
2 현재 중앙에 위치한 이미지를 작은 이미지로 보여줍니다.
이미지 번역을 실행할 때 원본 이미지 구성을 확인할 필요가 있습니다.
좌측 이미지는 원본을 유지하므로, 원본 이미지와 비교할 때 활용하세요.
3 이미지 편집 영역 입니다.
4 이미지 편집 컨트롤 메뉴입니다.
이미지를 클릭하면 해당 컨트롤 메뉴가 표시됩니다.
5 번역 실행 및 작업 데이터 전체 저장 컨트롤 영역 입니다.
이미지 번역 실행 전 전체 이미지를 확인하고 필요 없는 이미지를 먼저 제거해 보세요.
좀더 빠르고 깔끔한 번역 실행이 가능 합니다.

1 전체이미지 보기 버튼 입니다.
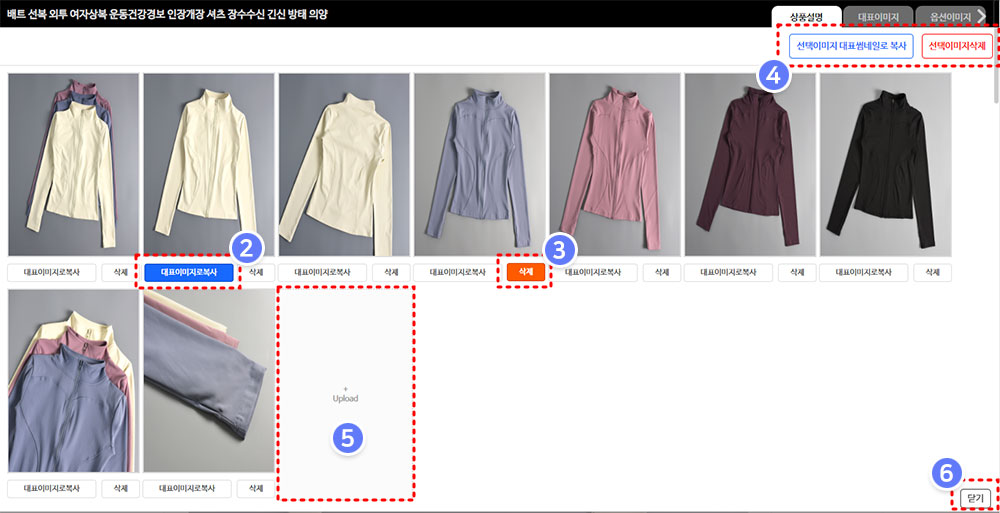
2 해당 이미지를 대표 이미지로 복사합니다.
대표 이미지 리스트에 이미지를 추가할 때 간단하게 복사할 수 있습니다.
단, 이미지 사이즈가 대표 이미지의 비율과 다를 경우, 대표 이미지 관리에서 사이즈를 조정해야 합니다.
3 해당 이미지를 삭제 합니다.
4 선택한 이미지를 일괄적으로 대표 이미지로 복사하거나 삭제합니다.
이미지를 클릭하면 빨간 외곽선이 생기며, 이는 선택되었음을 나타내며 다중 선택이 가능합니다.
1개 이상 선택한 후 일괄 실행할 수 있습니다.
5 이미지를 추가하는 영역입니다.
상품 설명 이미지를 추가하고 싶은 경우 클릭하여 이미지를 추가합니다.
추가 이미지는 멀티 선택 등록이 가능합니다.
6 전체 이미지보기 화면을 닫습니다.
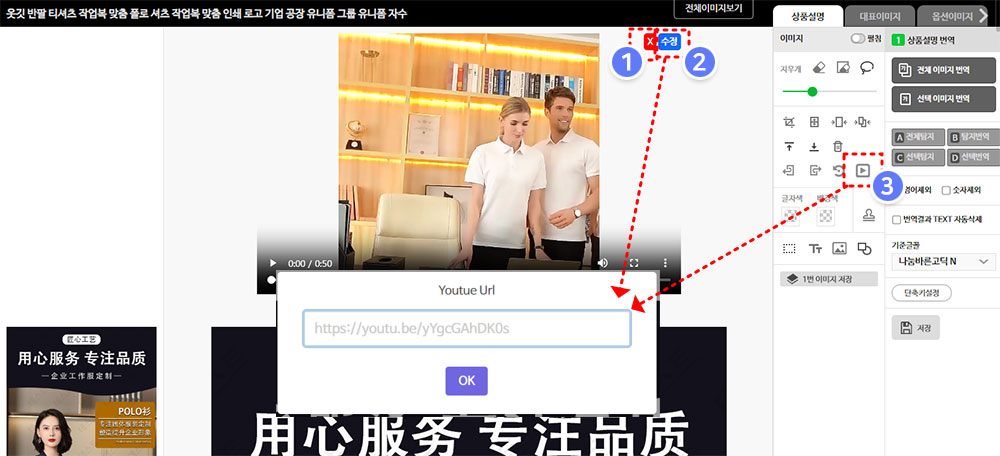
1 필요없는 동영상이라면 바로 삭제 할 수 있습니다.
2 영상을 교체하고 싶은 경우 수정 버튼을 클릭하여 새로운 영상 URL을 입력 합니다.
현재 Youtube URL만 지원 합니다.
3 영상이 아예 없는 경우 영상 추가 버튼 입니다.
YouTube 영상을 추가할 수 있습니다.
이번 스텝에서는 간단하게 전체 번역하고 저장 하는것을 진행해 보겠습니다.
다음 단계에서 이미지별 세부 기능을 배워 가시면 쉽게 활용 하실 수 있습니다.
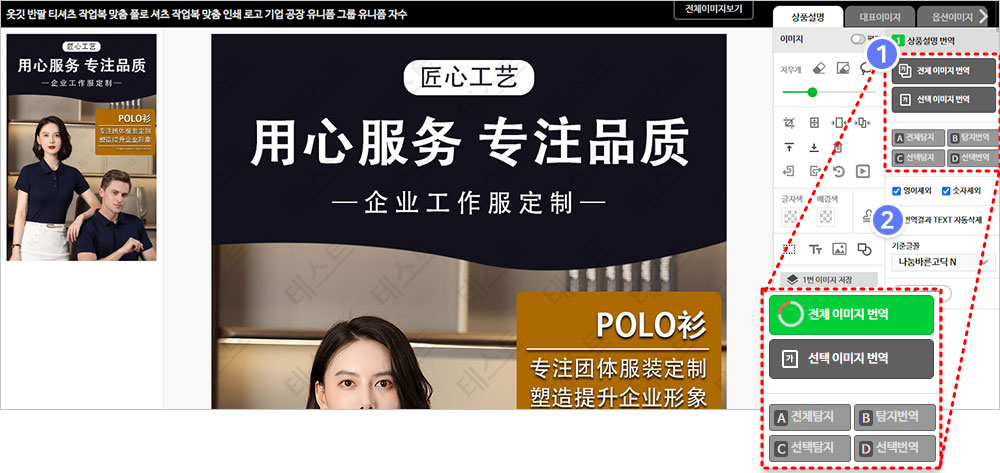
1 번역할 이미지를 한번에 할지 각 이미지별로 할지 결정하는 버튼 입니다.
전체 이미지 번역 : 상품설명 이미지의 전체를 번역 실행 합니다.
선택 이미지 번역 : 상품 설명 이미지 중 원하는 이미지를 클릭 하고 실행하면 선택된 이미지만 번역을 실행 합니다.
A 전체탐지 : 위 이미지 번역 버튼은 번역할 위치를 자동으로 감지하고 번역을 실행 합니다.
전체탐지 버튼은 번역 실행이 아닌 번역할 부분이 어디인지 찾아주는 기능 입니다.
C 선택탐지 : 선택한 이미지의 번역 위치를 찾아줍니다.
탐지번역 : 탐지번역과 선택번역은 이미지의 탐지 영역에 대해 번역을 실행 합니다.
2 번역할 대상에서 영어와 숫자는 제외하는 옵션 입니다.
영어와 숫자는 대부분 디자인 적인 요소가 많아 번역을 하지 않는것이 좋은 결과물이 나옵니다.
꼭 필요한 경우만 체크를 풀고 사용 하세요.
번역결과를 좀더 깔금하게 정리하실 수 있습니다.
이미지 폰트, 잘못된 부분 원복, 정렬등을 수정해 보세요.
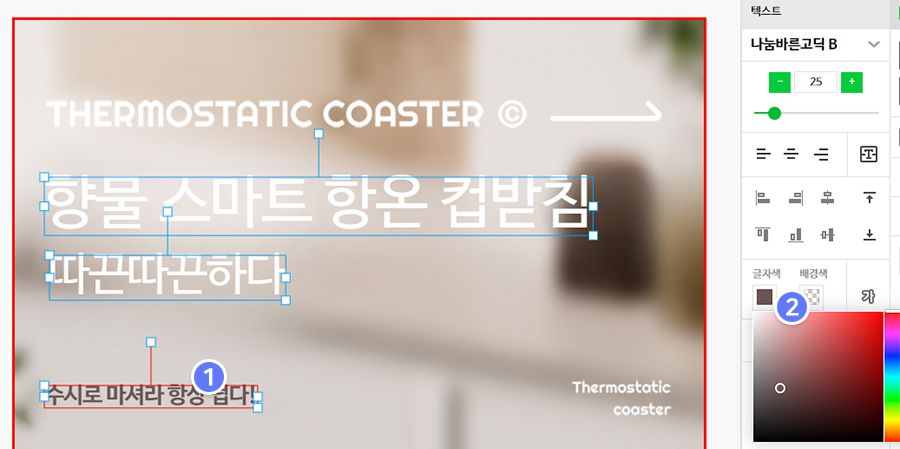
1 색상 변경할 TEXT를 마우스 클릭 합니다. 실선이 빨강으로 변경 됩니다.
글자색 영역을 마우스 클릭 합니다.
2 글자색 영역을 마우스 클릭 합니다.
색상피커가 뜨게 되면 마우스 드래그를 통해 원하는 색상쪽으로 이동합니다.
마우스 드래그를 멈추면 해당 위치의 색상이 적용 됩니다.
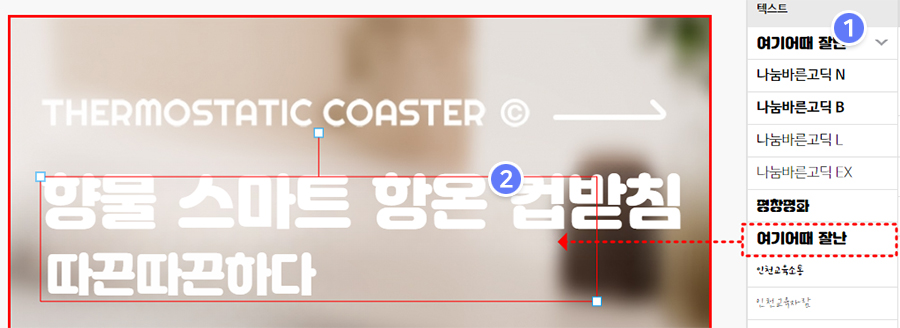
1 글꼴을 변경할 영역을 마우스 클릭 또는 드래그를 하셔서 선택 합니다.
글꼴을 클릭 하시면 여러가지 디자인 글골이 보여지면 적용하고자 하는 글꼴을 선택 합니다.
2 선택된 글꼴로 변경 되었습니다.

3 문장을 하나로 합치기 합니다.

4 문장의 줄간격을 줄이거나 늘립니다.
5 TEXT에 테두리를 적용 할 수 있습니다.

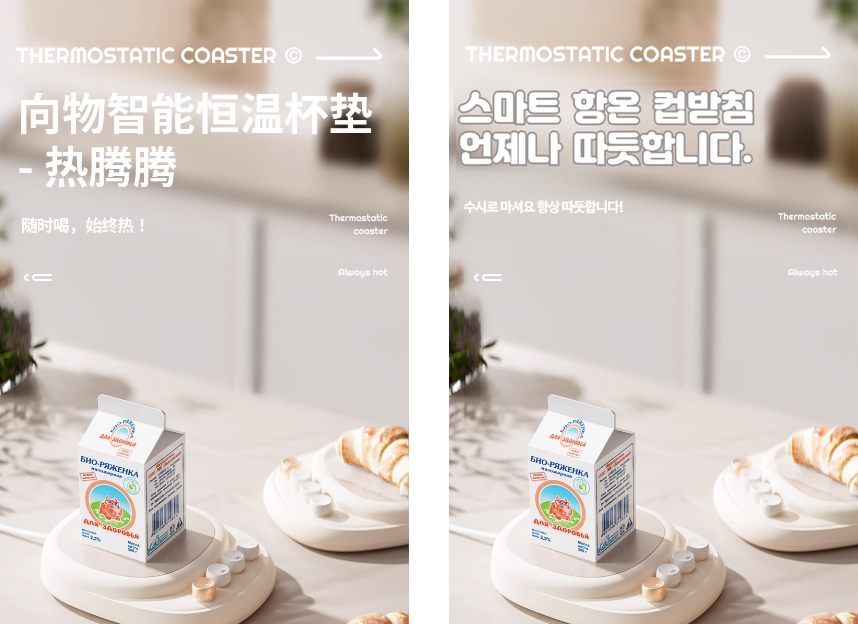

1 상품로고 및 원하지 않는 부분이 번역되는 경우가 있습니다.
되돌리고자 하는 부분을 선택 하시고 번역되돌리기 버튼을 클릭 합니다.

2 영역 탐지 후 영역 제외하는 과정에서 번역할 부분을 제외 하였거나 추가로 번역 영역을 지정할 경우
부분 재탐지를 지정 하실 수 있습니다.

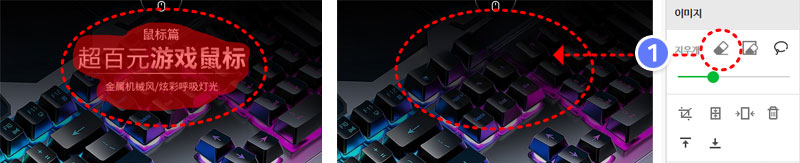
1 배경에 이미지가 있는 경우 지우고자 하는 대상을 깔끔하게 하고 싶을때 사용 합니다.
지우개 사이즈를 지정할 수 있으며 선택 후 드리그로 영역을 칠해 줍니다.
영역을 지정하고 마우스 클릭을 떼면 지정영역을 깔끔하게 지웁니다.
번역 완료 후 잔상이 살짝 남는 경우 사용 하셔도 좋은 결과가 있습니다.
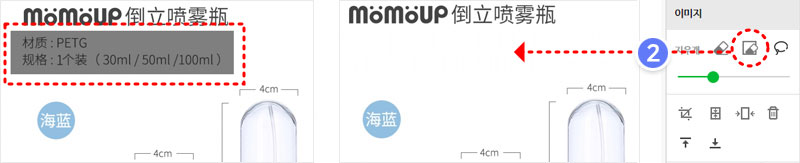
2 배경에 단순할때 사용 하시면 편할 수 있습니다.
마우스 드래그로 사각 영영을 지정해 주시면 실행 됩니다.
세밀지우개와 퀵지우개 중 편한 방법을 사용하세요.

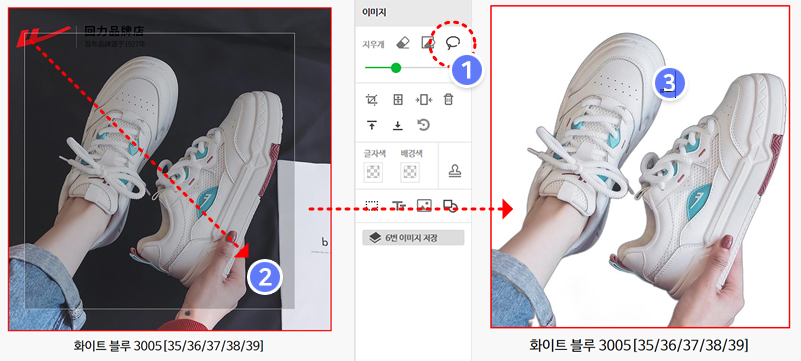
1 배경화면을 지울 이미지를 먼저 클릭해 주세요.
이미지가 선택 되었다면 배경화면 지우기 아이콘을 클릭 합니다.
2 대상 이미지의 영역을 마우스 드래그 하여 범위를 지정 합니다.
범위가 지정 되었다면 마우스를 놓게 되면 실행 됩니다.
3 배경이미지가 지워지고 영역내 상품 이미지만 남은것을 확인 할 수 있습니다.
단점으로는 배경색상이 상품과 비슷한 계열이라면 상품 인식을 잘못 할 수 있습니다.
해당 부분은 지속적으로 더 좋은 결과를 내도록 업데이트 진행 하겠습니다.
번역 디자인 작업 중 이미지를 추가하거나 이미지 위에 글을 추가하고 싶은 경우가 있습니다.
이때 이미지 또는 문장 추가 아이콘을 사용하여 적용할 수 있습니다.
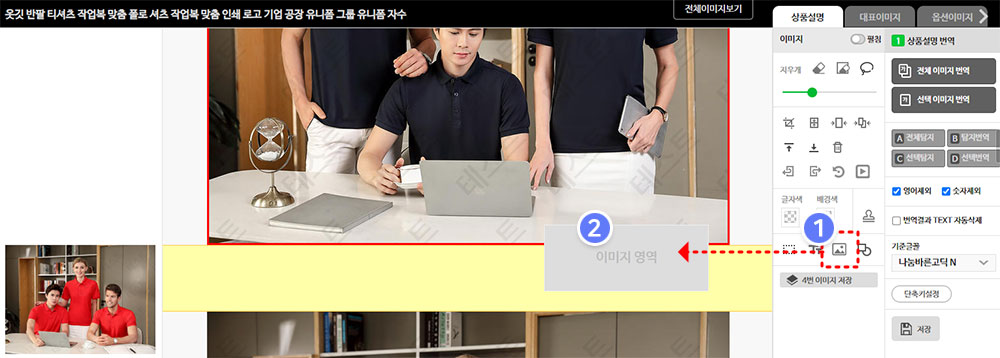
1 이미지 컨트롤 아이콘 중 사진이미지를 클릭 후 그대로 드래그 합니다.
이미지와 이미지 사이에 넣을 수 있습니다.
드래그 이동하면 놓일 위치에 노량 배경이 생성 됩니다.
원하는 위치에서 마우스를 떼면 이미지 추가 영역이 생성 됩니다.
2 이미지 영역을 클릭 하면 내 폴더가 열리고 원하는 이미지를 선택 하시면 됩니다.
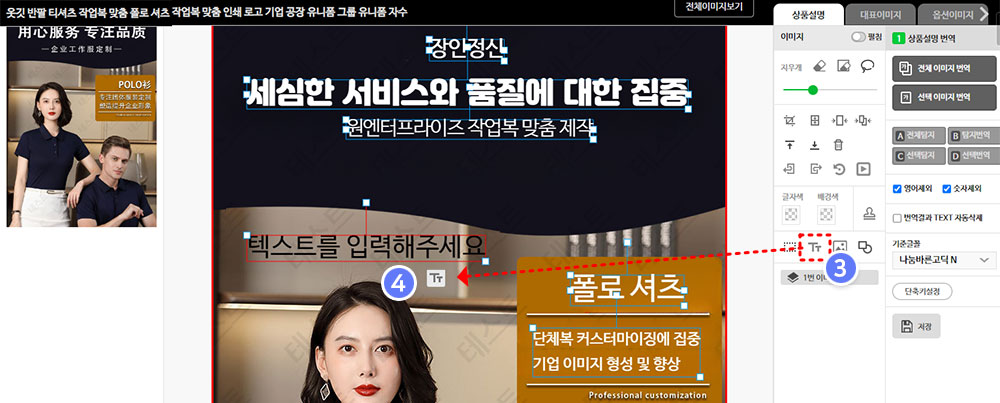
3 이미지를 선택한 후 텍스트 추가 아이콘을 클릭하고 드래그합니다.
원하는 위치로 이동한 후 마우스를 놓습니다.
4 문구 추가 영역에 "텍스트를 입력해 주세요"라는 영역이 생성 되었습니다.
해당 위치에서 문구를 변경하고 필요에 따라 색상, 폰트 크기를 조정하여 마무리 합니다.
